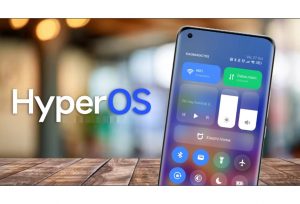¡Hola mutante! Como la mayoría, estoy seguro de que en casa tienes más de un terminal que no usas (aunque para la propuesta de hoy también puede valernos una tablet). La idea de este post es ofrecerte un uso muy interesante para ese dispositivo que almacena polvo en el cajón, pudiendo ofrecer una función más que interesante: funcionar como cámara IP.
En muchos casos se emplean cámaras de vigilancia en las casas por diferentes motivos, como poder revisar el estado de un bebé, cuidar procesos que dejamos en marcha mientras trabajamos (se dé un usuario interesado en este uso para vigilar los trabajos de una impresora 3D), ver que nuestras mascotas están bien y muchas otras ideas brillantes. Pues con estas necesidades y el material para hacerlo ya listo, te voy a contar la forma que más me ha gustado para llevar a cabo el proceso de una manera sencilla.
Instalar la aplicación necesaria
En la tienda de aplicaciones encontraremos varias alternativas para esta función, la mayoría de ellas con las mismas características de streaming, grabaciones, detección de movimiento, fotografías, únicamente audio… De todas las aplicaciones que tenemos, la que más me ha gustado y que nos ofrece un uso sencillo es IP Webcam, con una interfaz sencilla y un peso ya instalada que no alcanza los 30 MB.
Con la aplicación ya instalada, podemos empezar con las pruebas. En primer lugar, abre la aplicación y te encontrarás con apartados que agrupen diferentes opciones. Dentro del apartado de “Ajustes de IP webcam” encontramos:
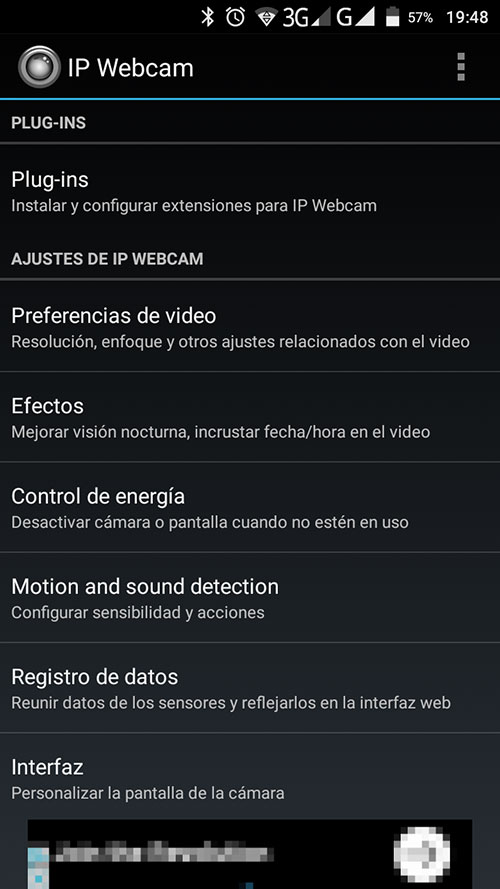
- En “Preferencias de vídeo” podrás configurar temas como ajustes de la resolución de las cámaras, activar el GPS, flash y demás puntos similares a los de aplicaciones de cámara.
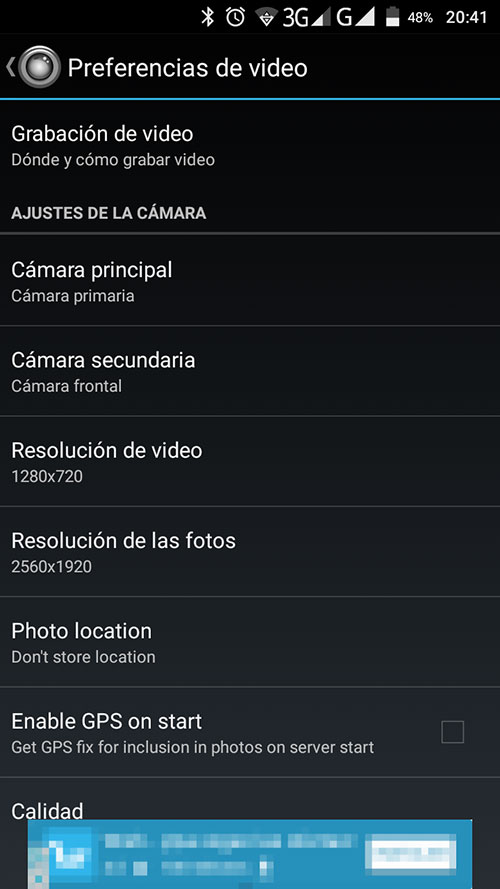
- En el apartado de “Efectos” podremos tocar puntos como la exposición para mejorar la visión con escasa luz, añadir texto con información (fecha, batería…) y configurar la manera en que lo hace.
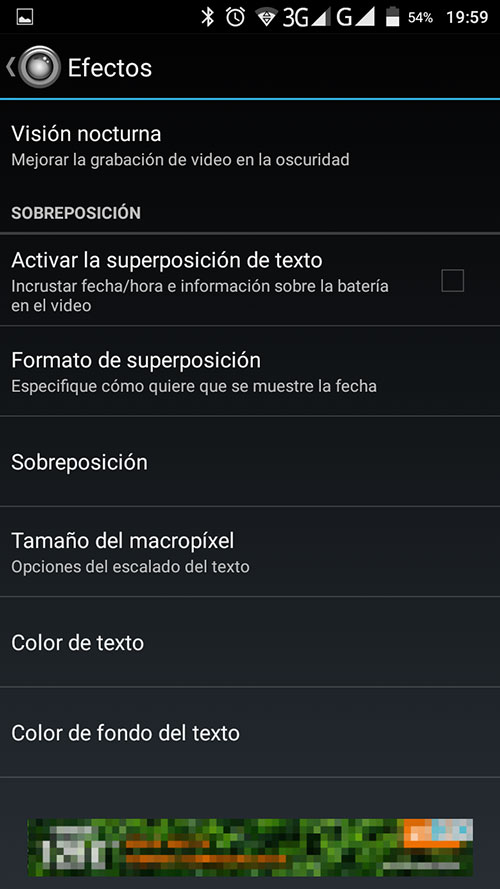
- Si entramos en “Control de energía” tendremos la posibilidad de detener la cámara pasado un tiempo, apagar pantalla o elegir el rendimiento del procesador en suspensión.

- Cuando vamos a “Motion and sound detection” veremos que es posible configurar diferentes parámetros para detectar movimiento o sonido y las acciones que queremos llevar a cabo una vez que esto ocurra.
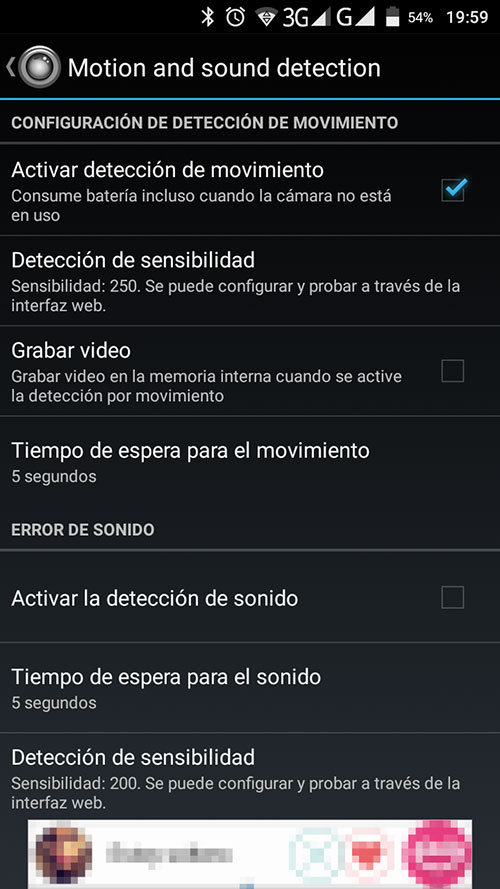
- El penúltimo subapartado es el de “Registro de datos“, en el que vamos a poder seleccionar los metadatos que queremos recoger con los sensores del terminal (acelerómetro, sensor de movimiento, sonido…).
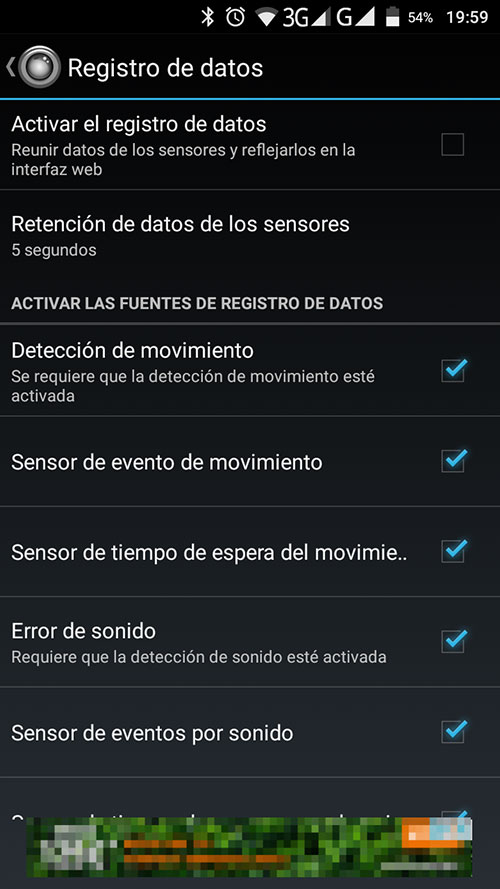
- Y no menos importante es la configuración de la interfaz, en el apartado del mismo nombre. Aquí es donde la personalización puede darnos algo más de comodidad añadiendo campos de texto, botones de grabación, ajuste de enfoque…
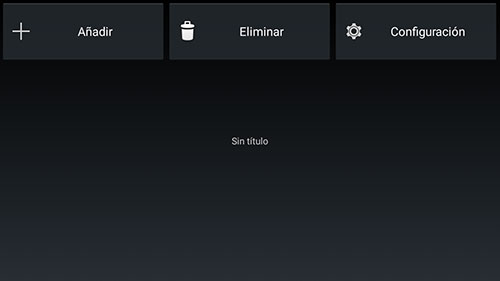
Y hasta aquí los parámetros más básicos. Si quieres probar la cámara vas a poder hacerlo desde un ordenador conectado al mismo router para ver que todo está conforme a lo que te gusta. Para ello, simplemente es necesario que entres en “Iniciar servidor”, el último apartado. Automáticamente el dispositivo comienza a funcionar retransmitiendo lo que ve. Para poder acceder, únicamente hemos de abrir un navegador desde otro dispositivo de la misma red y en él introducir la dirección que nos aparece en la parte inferior de la pantalla.
En mi caso, sería http://192.168.1.131:8080. Esto quiere decir que retransmito dentro de mi red con la IP 192.168.1.131 y por el puerto 8080. De todos modos, si te suena a chino no importa, simplemente has de saber que con ello ya accedes a la aplicación desde el navegador, pudiendo grabar o tomar fotos (sin el streaming).
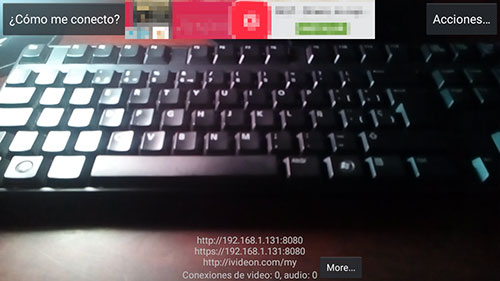
Streaming vía cloud, lo más interesante de la aplicación
Con esto presente y habiendo realizado las pruebas pertinentes para familiarizarse con la aplicación, ahora toca ver lo realmente interesante, ver lo que ve la cámara desde cualquier sitio.
Para ello, antes de nada, es necesario que te registres en ivideon.com para poder emplear su servicio de streaming vía cloud. Los pasos son muy sencillos y así tendrás acceso con tu usuario y contraseña desde cualquier punto siempre que tengas conexión a Internet.
Con el registro hecho, queda vincular la cuenta con el terminal. El paso es muy sencillo, únicamente hemos de abrir la aplicación y dentro del apartado de “Retransmisión Nube” podremos ingresar la cuenta y marcar la casilla de “Retransmisión Nube activa”. Con estos pasos realizados correctamente ya podremos ver lo que ve la cámara desde donde queramos.
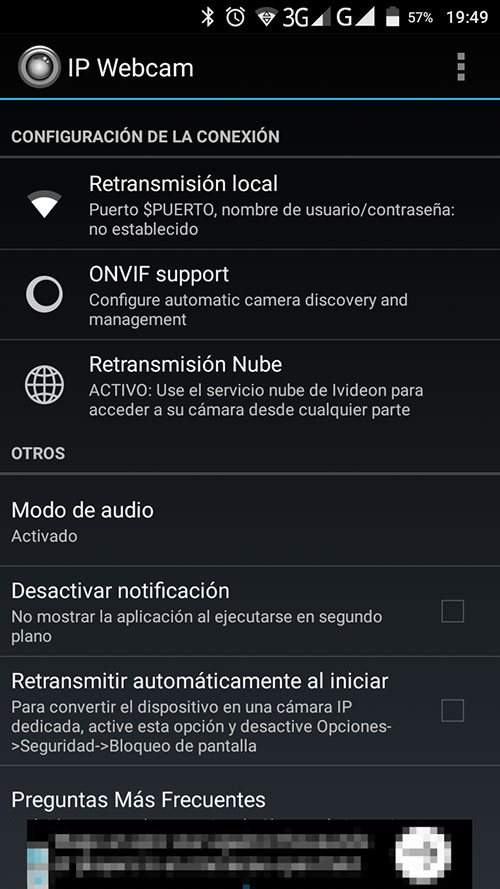

Para acceder a lo que se ve, hemos de iniciar sesión con nuestro usuario en la página de ivideon.com y el dispositivo debe estar accesible, listo para que entremos en él.
La aplicación gratuita es más que completa, siendo innecesario desembolsar lo que cuesta la versión Pro, aunque por los 2’89 euros que cuesta podremos ayudar al desarrollador y ganaremos personalización de la interfaz junto con integración Tasker. En tus manos queda.
Hay más puntos que podrás revisar y modificar en función a tus conocimientos, como variar el puerto empleado por la cámara dentro de la red, añadir usuario y contraseña, hacer que al abrir la aplicación se inicie el servidor y muchas más que te dejo descubrir:
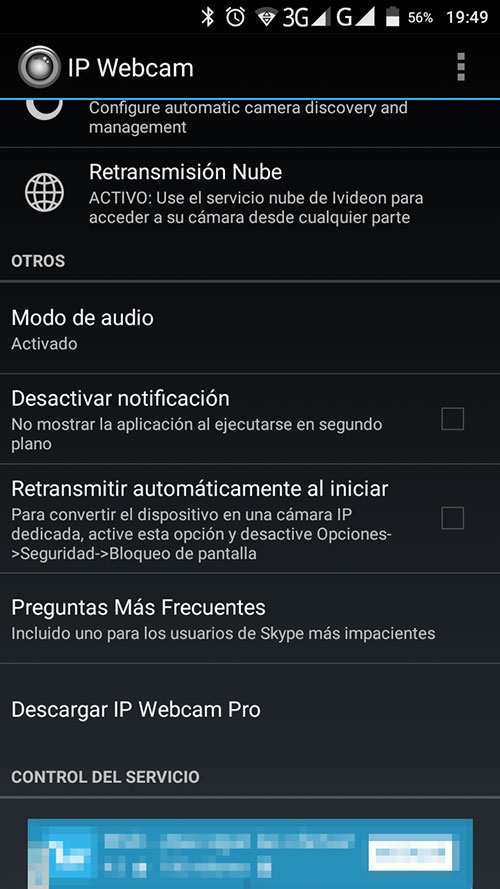
Ahora que ya lo tienes, seguro que se te ocurren buenos usos para esta gran función, ¡en los comentarios tienes un sitio para compartirlos! ¿Si usas otra aplicación o quieres que hagamos otro post explicando cómo hacerlo en iOS, ¡te animo a que nos lo dejes también en los comentarios!