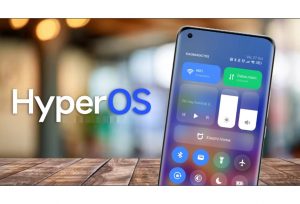Hola mutantes. Hoy vengo con un tutorial que puede venir bien en algún que otro caso, explicando cómo acceder desde un ordenador (tenga el sistema operativo que tenga) a tu dispositivo Android.
Existen diferentes maneras para realizar este tipo de operaciones, pero la que por versatilidad me ha parecido más sencilla y efectiva, es mediante TeamViewer. Hablamos de un sistema de control remoto profesional multiplataforma que nos ofrece opciones de control remoto (vamos, que puedes toquetear un ordenador o teléfono desde la otra punta del mundo).
En este caso, vamos a centrarnos en uno de los usos concretos, tratando de gestionar un Android desde nuestro PC, como indiqué antes. El por qué puede ser diferente en cada caso, pero algunos de los motivos que me llevan a escribir esto es ayudarte cuando tengas que revisar el dispositivo de algún familiar o algún amigo a distancia (mi madre suele pedirme que revise “basurilla” que se acumula).
Dicho esto, vamos a lo importantes, que es preparar los sistemas.
Instalación de los programas pertinentes
Los programas que necesitamos instalar son dos. Uno en el dispositivo al que queremos acceder (como si fuera escritorio remoto) y el de acceso desde el PC que empleemos para ello.
- TeamViewer Host en el terminal Android: La app que nos dará acceso desde el ordenador.
- La app para tu sistema operativo tengas el que tengas en tu ordenador, Windows, Mac, Linux… En mi caso Linux, pues accederé desde Kubuntu 17.04.
Bien, con las aplicaciones descargadas estaremos listos para el siguiente paso, registrarnos.
Registro de usuario para poder utilizar TeamViewer
El registro lo podemos realizar directamente desde la aplicación descargada en nuestro dispositivo, sin necesidad de entrar en la web del desarrollador. Eso sí, es necesario dar permisos a la aplicación nada más abrirla, algo lógico si tenemos en cuenta que le daremos el control.
Registro en Android
En las siguientes imágenes vemos la pantalla de registro, donde nos mandará un correo a la dirección que le indicamos para poder verificar la cuenta. En el correo únicamente será necesario pinchar en el enlace y listo, un paso más hecho:
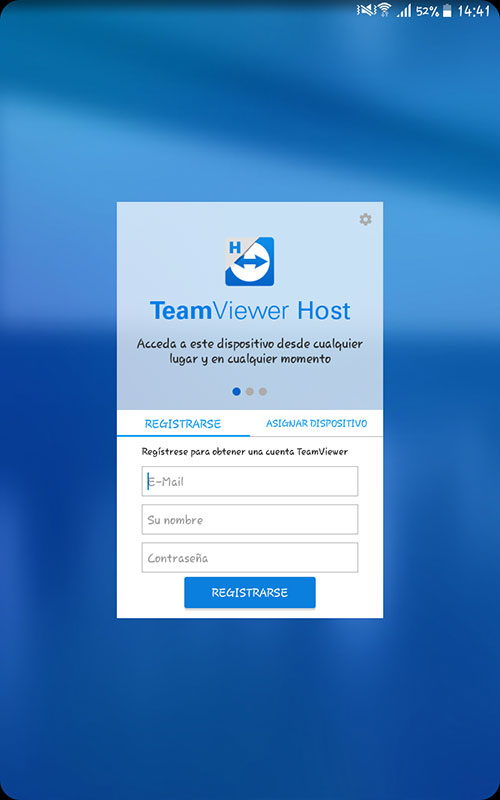
Si el registro ha salido bien, introducimos el correo y la contraseña para asignar a nuestra cuenta el dispositivo que queremos gestionar, y veremos las siguientes capturas:
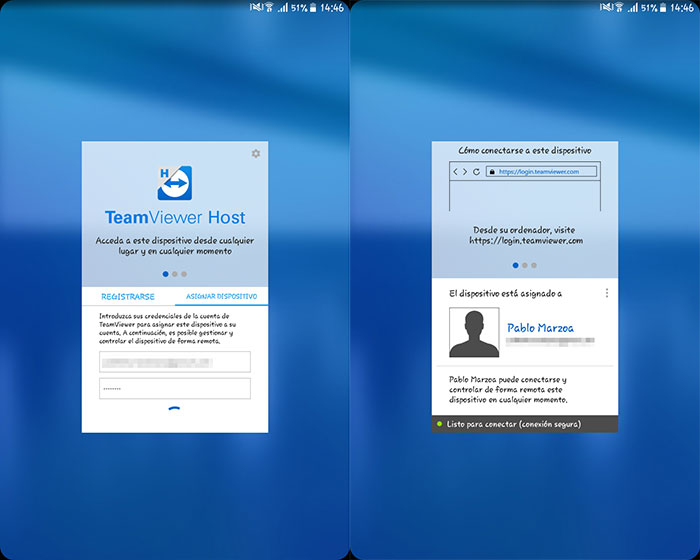
Registro en el ordenador
Ahora desde el ordenador, veremos que nos encontramos una primera imagen que nos orienta sobre los posibles campos a marcar antes de iniciar sesión:

Tras cerrar la pantalla anterior, podremos iniciar sesión en los campos de la derecha con nuestro correo y contraseña registrados antes desde el terminal:
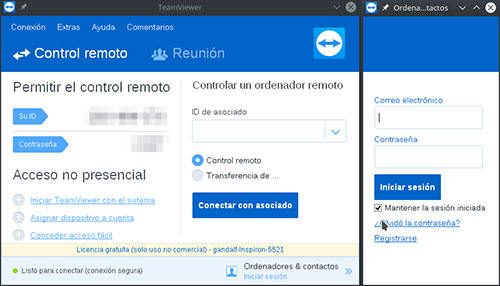
Y automáticamente nos saldrá un “cartelito” diciendo que hemos de añadir a los dispositivos de confianza este equipo. Para ello únicamente tendremos que abrir el enlace de “Add to trusted devices” en el correo que verás, similar a este:

Tras abrir el enlace, agregamos dispositivo en la pantalla abierta y tendremos el ordenador disponible para ser usado:
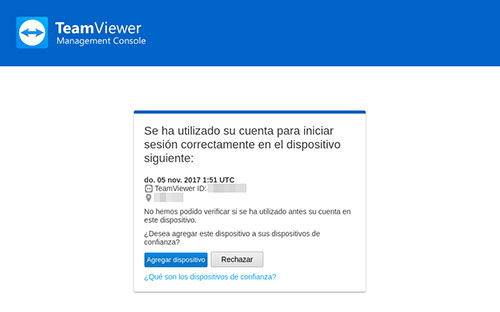
Listo, podemos iniciar sesión desde el ordenador con nuestras cuentas vinculadas. Es cierto que para poder iniciar sesión hay que seguir una serie de pasos que pueden resultar pesados, pero no olvidemos que se trata de ceder el control de un terminal con nuestra información y datos, por lo que toda medida de seguridad es poca.
Y ya con la maquinaria a punto, ¿qué puedo hacer a distancia?
Pues lo importante de este post es eso, poder tomar el control de un teléfono o tablet a distancia. Si has logrado llegar hasta aquí tienes hecho todo el trabajo duro.
Para poder realizar la conexión únicamente es necesario que abramos la aplicación de escritorio y ver que a la derecha nos aparece el dispositivo en el que conectamos nuestra cuenta (siempre que tengamos la aplicación de TeamViewer corriendo en segundo plano):
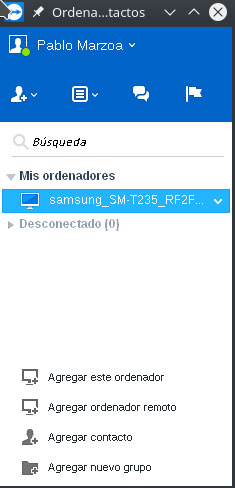
Al fin, clicando dos veces en el dispositivo se establece la conexión, todo el trabajo acaba de dar sus frutos.
¿Qué nos ofrece TeamViewer para ser el elegido?
Pues la aplicación elegida es esta por varias razones sencillas, entre las que encontramos la posibilidad de usar la misma plataforma para controlar un terminal móvil desde otro, controlar el PC desde el móvil (operaciones que podremos estudiar en otras guías) y la información que nos transmite a mayores del “simple” escritorio remoto.
Como decía en la intro, esta plataforma se emplea a nivel profesional (en el trabajo es la herramienta de gestión de servidores a distancia) por su potencia y escaso consumo de recursos, seguridad y demás factores que hacen de ella la mejor opción.
Dicho esto, quisiera indicarte unos puntos con lo que nos ofrece a parte de controlar el dispositivo, pudiendo estudiar el estado de sus componentes en vivo y así, como indicaba al inicio, tener una idea de si existe algún proceso que pueda estar haciendo algo que no deba.
- Pantalla principal con el estado general del dispositivo:
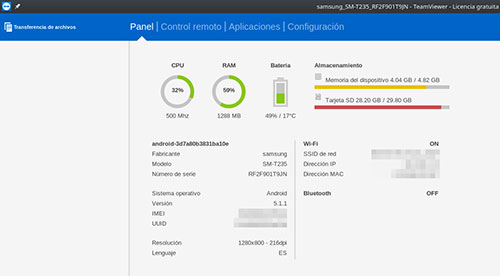
- La pantalla de control de escritorio remoto, para poder interactuar a distancia con el terminal:
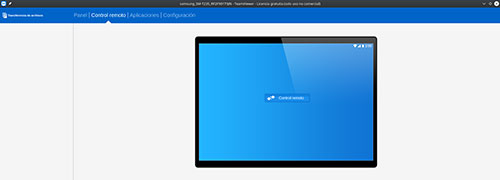
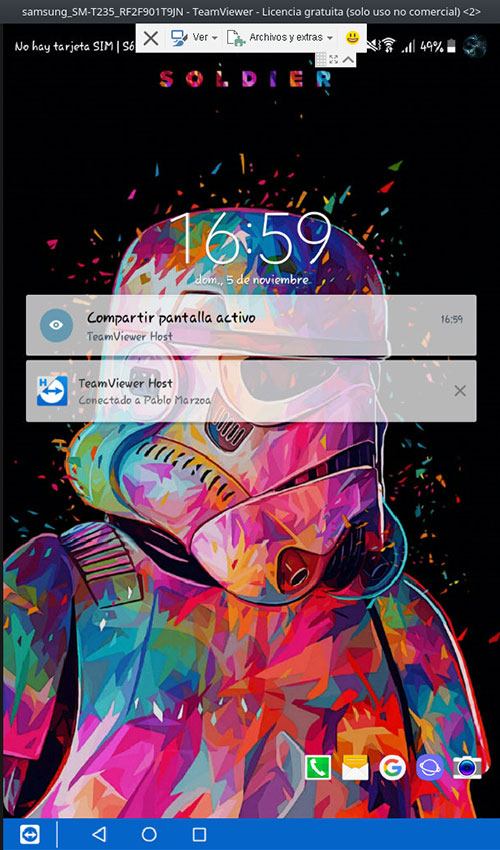
- Una lista con las aplicaciones instaladas, donde podremos desinstalar las que queramos sin llegar a abrir una sesión de escritorio remoto:
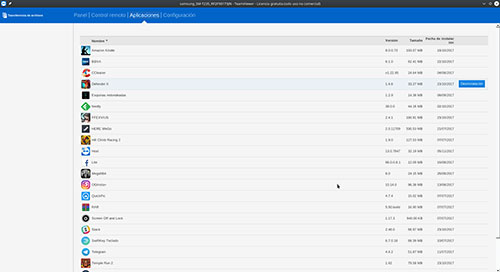
- Configuración de las redes WiFi que tiene el dispositivo guardadas, pudiendo establecer una nueva conexión:
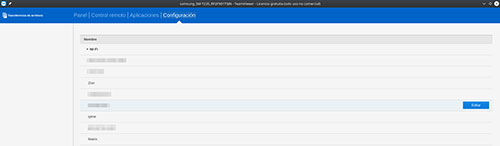
- Transferencia de archivos, el apartado para poder intercambiar contendido de una manera rápida y sencilla, como un servidor FTP:
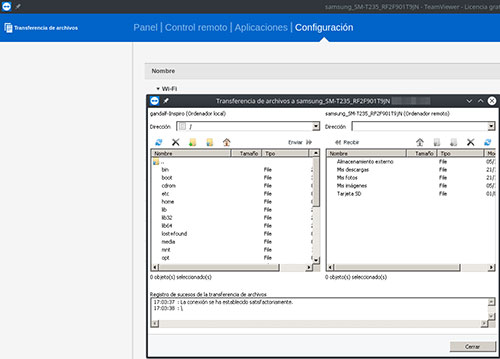
Pues con tantas facilidades ya puedes encargarte de poner al día cualquier terminal siguiendo estos pasos, que si se hacen con calma resultan bastante sencillos.
Te animo a que dejes un comentario con las dudas que te surjan o contándome si te ha resultado información útil. ¡Nos veremos en más de este tipo de tutoriales siempre que puedan valerte!